Wat is het equivalent van Ctrl+ K+ Fen Ctrl+ K+ Dop Windows in Visual Studio voor het opmaken of "verfraaien" van code in de Visual Studio Code-editor?
Antwoord 1, autoriteit 100%
De code-opmaak is beschikbaar in Visual Studio Code via de volgende sneltoetsen:
- Op Windows Shift+ Alt+ F
- Op Mac Shift+ Optie+ F
- Op Linux Ctrl+ Shift+ I
Als alternatief kunt u de snelkoppeling, evenals andere snelkoppelingen, vinden via het 'Opdrachtenpalet' in de editor met Ctrl+Shift+ P (of Command+ Shift+ Pop Mac), en zoek vervolgens naar document opmaak.
Voor niet-opgeslagen fragmenten
-
Open opdrachtpalet (Win: F1of Ctrl+Shift+P)
-
Zoek 'Taalmodel wijzigen'
-
Taal selecteren, b.v.
json. De syntaxis zou nu gemarkeerd moeten zijn. -
Document opmaken (bijv. Command Palette openen -> 'Document opmaken')
Ongedaan maken
- Selecteer tekst
- Opdrachtpalet -> Join Lines
'Toon de foto's'
Antwoord 2, autoriteit 11%
Snelkoppeling voor codeopmaak:
Visual Studio-code op Windows - Shift+ Alt+ F
Visual Studio-code op MacOS - Shift+ Optie+ F
Visual Studio-code op Ubuntu - Ctrl+ Shift+ I
Je kunt deze snelkoppeling indien nodig ook aanpassen met een voorkeursinstelling.
Code-opmaak tijdens het opslaan van het bestand:
Met Visual Studio Code kan de gebruiker de standaardinstellingen aanpassen.
Als u uw inhoud automatisch wilt opmaken tijdens het opslaan, voegt u het onderstaande codefragment toe aan de werkruimte-instellingen van Visual Studio Code.
Menu Bestand>Voorkeuren>Werkruimte-instellingen
{
// Controls if the editor should automatically format the line after typing
"beautify.onSave": true,
"editor.formatOnSave": true,
// You can auto format any files based on the file extensions type.
"beautify.JSfiles": [
"js",
"json",
"jsbeautifyrc",
"jshintrc",
"ts"
]
}
Opmerking: nu kunt u TypeScript-bestanden automatisch opmaken. Check mijn update.
Antwoord 3, autoriteit 5%
Je kunt een sneltoets toevoegen in het menu Bestand>Voorkeuren>Toetsenbordsneltoetsen.
{ "key": "cmd+k cmd+d", "command": "editor.action.formatDocument" }
Of Visual Studiozoals:
{ "key": "ctrl+k ctrl+d", "command": "editor.action.formatDocument" }
Antwoord 4, autoriteit 5%
- Klik met de rechtermuisknop ergens in het inhoudsgebied (tekst) voor het bestand
- Selecteer Document opmakenin het menu:
- Windows: Alt+Shift+F
- Linux: Alt+Shift+I
- macOS: ?+?+F
Antwoord 5, autoriteit 3%
De juiste toetscombinatie is Shift+ Alt+ F.
Antwoord 6, autoriteit 2%
Visual Studio Code 1.6.1ondersteunt "Format On Save", dat automatisch relevante geïnstalleerde formatter-extensies oppikt en het hele document bij elke opslag formatteert.
Schakel "Formaat bij opslaan" in door
. in te stellen
"editor.formatOnSave": true
En er zijn beschikbare sneltoetsen (Visual Studio Code 1.7en hoger):
Maak het hele document op: Shift+ Alt+ F
Alleen selectie opmaken: Ctrl+ K, Ctrl+ F
Antwoord 7
Op Linux is dit Ctrl+ Shift+ I.
In Windows is dit Alt+ Shift+ F. Getest met HTML/CSS/JavaScript en Visual Studio Code 1.18.0.
Voor andere talen moet u mogelijk een specifiek taalpakket installeren.
Antwoord 8
Voor Fedora
- Klik op
File->Preferences->Keyboard shortcuts. - Zoek onder
Default Keyboard Shortcuts(Ctrl+ F) naareditor.action.format.
Mijn lees "key": "ctrl+shift+i"
Je kunt het ook wijzigen. Raadpleeg dit antwoordover hoe u... of als u een beetje lui bent om naar boven te scrollen:
U kunt een sneltoets toevoegen in "Voorkeuren->Toetsenbordsneltoetsen"
{ "key": "cmd+k cmd+d", "command": "editor.action.format" }Of Visual Studio zoals:
{ "key": "ctrl+k ctrl+d", "command": "editor.action.format" }
Let op: de sleutel cmdis alleen voor Macs. Gebruik voor Windows en Fedora (Windows-toetsenbord) Ctrl
BEWERKEN:
Volgens Visual Code-versie 1.28.2is dit wat ik heb gevonden.
editor.action.formatbestaat niet meer. Het is nu vervangen door editor.action.formatDocumenten editor.action.formatSelection.
Typ editor.action.formatin het zoekvak om bestaande snelkoppelingen te bekijken.
Volg deze stappen om de toetscombinaties te wijzigen:
- Klik op
editor.action.formatDocumentofeditor.action.formatSelection - Er verschijnt een penachtig pictogram aan de linkerkant - klik erop.
- Er verschijnt een pop-up. Druk op de gewenste toetsencombinatie en druk op enter.
Antwoord 9
Op Ubuntu is dit Ctrl+ Shift+ I.
Antwoord 10
Menu Bestand>Voorkeuren>Instellingen
"editor.formatOnType": true
Als je de puntkomma invoert, wordt deze opgemaakt.
Als alternatief kunt u ook "editor.formatOnSave": truegebruiken.
Antwoord 11
Klik met de rechtermuisknop op de tekst en selecteer "Code opmaken".
Visual Studio Code gebruikt intern js-beautify, maar het ontbreekt aan de mogelijkheid om de stijl die u wilt gebruiken aan te passen. Met de extensie "beautify" kun je instellingen toevoegen.
Antwoord 12
Shift+ Alt+ Fdoet het werk prima in 1.17.2 en hoger.
Antwoord 13
Om de een of andere reden werkte Alt+ Shift+ Fniet voor mij op Mac Visual Studio Code 1.3.1, en eigenlijk de commando "Document opmaken" werkte helemaal niet. Maar het commando Formatterwerkte heel goed.
Je kunt dus Command+ Shift+ Pgebruiken en Formattertypen of je eigen snelkoppeling maken in het menu Bestand>Voorkeuren>Toetsenbordsnelkoppelingen>Command+ KCommand< /kbd>+ Styp vervolgens Formatteren voeg uw snelkoppeling toe.
Bekijk een voorbeeld:
Antwoord 14
Code opmaken in Visual Studio.
Ik heb geprobeerd te formatteren in Windows 8.
Volg gewoon de onderstaande schermafbeeldingen.
-
Klik op Beeld in de bovenste menubalk en klik vervolgens op Opdrachtenpalet.
-
Dan verschijnt er een tekstvak waar we Formaat
moeten typen
Shift+ Alt+ F
Antwoord 15
De eenvoudigste manier die ik gebruik in Visual Studio Code (Ubuntu) is:
Selecteer de tekst die u wilt opmaken met de muis.
Klik met de rechtermuisknop en kies 'Selectie opmaken'.
Antwoord 16
In Visual Studio Code doet Shift+Alt+Fwat Ctrl+K +Ddoet in Visual Studio.
Antwoord 17
Op Mac werkt Shift+ Alt+ Fvoor mij.
Je kunt altijd de sneltoetsen in het menu controleren:
Menu Bestand>Voorkeuren>Toetsenbordsnelkoppelingenen filter op trefwoord 'format'.
Antwoord 18
De indelingssnelkoppeling in C# werkte niet voor mij totdat ik Monovoor Mac OS X, DNVMen DNX.
Voordat ik Mono installeerde, werkte de sneltoets voor automatisch formatteren (Shift+ Alt+ F) alleen voor de .jsonbestanden.
Antwoord 19
Hoewel het wijzigen van het standaardgedrag voor Visual Studio Code een extensie vereist, kunt u het standaardgedrag op werkruimte- of gebruikersniveau overschrijven. Het werkt voor de meeste ondersteunde talen (ik kan HTML, JavaScript en C# garanderen).
Werkruimteniveau
Voordelen
- Vereist geen extensie
- Kan worden gedeeld door teams
Resultaten
.vscode/settings.jsonwordt gemaakt in de hoofdmap van het project
Hoe?
-
Ga naar: Menu Bestand>Voorkeuren>Werkruimte-instellingen
-
Voeg
"editor.formatOnType": truetoe aan settings.json en sla het op (wat het standaardgedrag voor het project waaraan u werkt overschrijft door het .vscode/settings.json-bestand te maken).
Gebruikersomgevingsniveau
Voordelen
- Vereist geen extensie
- Persoonlijke ontwikkelomgeving tweeking om ze allemaal te regeren (instellingen:))
Resultaten
- Gebruiker
settings.jsonis gewijzigd (zie locatie per besturingssysteem hieronder)
Hoe?
-
Ga naar: menu Bestand>Voorkeuren>Gebruikersinstellingen
-
Voeg of wijzig de waarde van
"editor.formatOnType": falsein"editor.formatOnType": truein de gebruikersinstellingen.json
De locatie van uw Visual Studio Code-gebruiker settings.jsonis:
Locaties van instellingenbestand, afhankelijk van uw platform, het bestand met gebruikersinstellingen bevindt zich hier:
- Windows:
%APPDATA%\Code\User\settings.json - Mac:
$HOME/Library/Application Support/Code/User/settings.json - Linux:
$HOME/.config/Code/User/settings.jsonHet instellingenbestand voor de werkruimte bevindt zich onder de map .vscode in uw project.
Meer details vindt u hier.
Antwoord 20
Standaard werkte deze sleutel niet voor mij op HTML-, CSS- en JavaScript-documenten.
Na zoeken vond ik de populaire plug-in JS -CSS-HTML-formattermet 133.796 installaties.
Laad na de installatie de vensters opnieuw en druk op Ctrl+
Shift+ F, en het werkt!
Antwoord 21
Selecteer de tekst, klik met de rechtermuisknop op de selectie en selecteer de optie "opdrachtpalet":
Er wordt een nieuw venster geopend. Zoek naar "format" en selecteer de optie met opmaak volgens de vereiste.
Antwoord 22
Installeer gewoon Visual Studio Keymap(Visual Studio Keymap voor Visual Studio Code) door Microsoft. Probleem opgelost. :p
Antwoord 23
Gebruik op Mac ?+Ken vervolgens ?+F.
Antwoord 24
U moet eerst de juiste plug-in installeren (d.w.z. XML, C#, enz.).
Opmaak is pas beschikbaar nadat u de relevante plug-in heeft geïnstalleerd en het bestand met de juiste extensie heeft opgeslagen.
Antwoord 25
Voor degenen die willen aanpassen welke JavaScript-bestanden moeten worden geformatteerd, kunt u de extensie anygebruiken in de eigenschap JSfiles. Hetzelfde geldt voor HTML.
{
"beautify.onSave": true,
"beautify.JSfiles": ["js", "json", "jsbeautifyrc", "jshintrc", "ts"],
"beautify.HTMLfiles": ["htm", "html"]
}
Hiermee wordt verfraaien bij opslaan ingeschakeld voor TypeScript, en u kunt XML toevoegen aan de HTML-optie.
Antwoord 26
Als u de stijl van het formaat-document wilt aanpassen, moet u de extensie Beautifygebruiken.
Zie deze schermafbeelding:
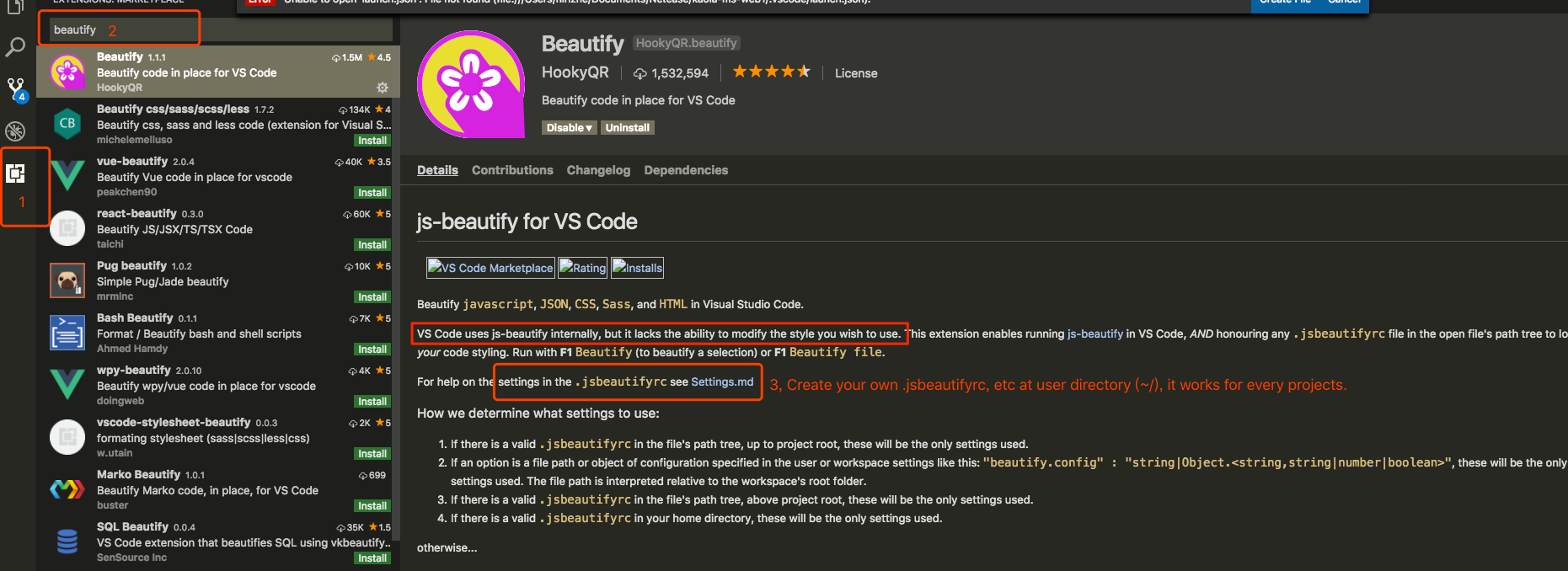
Antwoord 27
Deze niet. Gebruik dit:
Menu Bestand>Voorkeuren>Werkruimte-instellingen,
"editor.formatOnType": true
Antwoord 28
Visual Studio-code op Linux:
Ctrl+ [om het inspringen van codeblok ongedaan te maken en
Ctrl+ ]om een massale inspringing te maken
Antwoord 29
Gebruik extensie...
Maakt automatische opmaak van de code mogelijk wanneer u een bestand opslaat.
Start Visual Studio Code en Quick Open(Ctrl+ P), plak de volgende opdracht en druk op Enter.
ext install format-on-save
https://marketplace.visualstudio.com/items?itemName =gyuha.format-on-save







